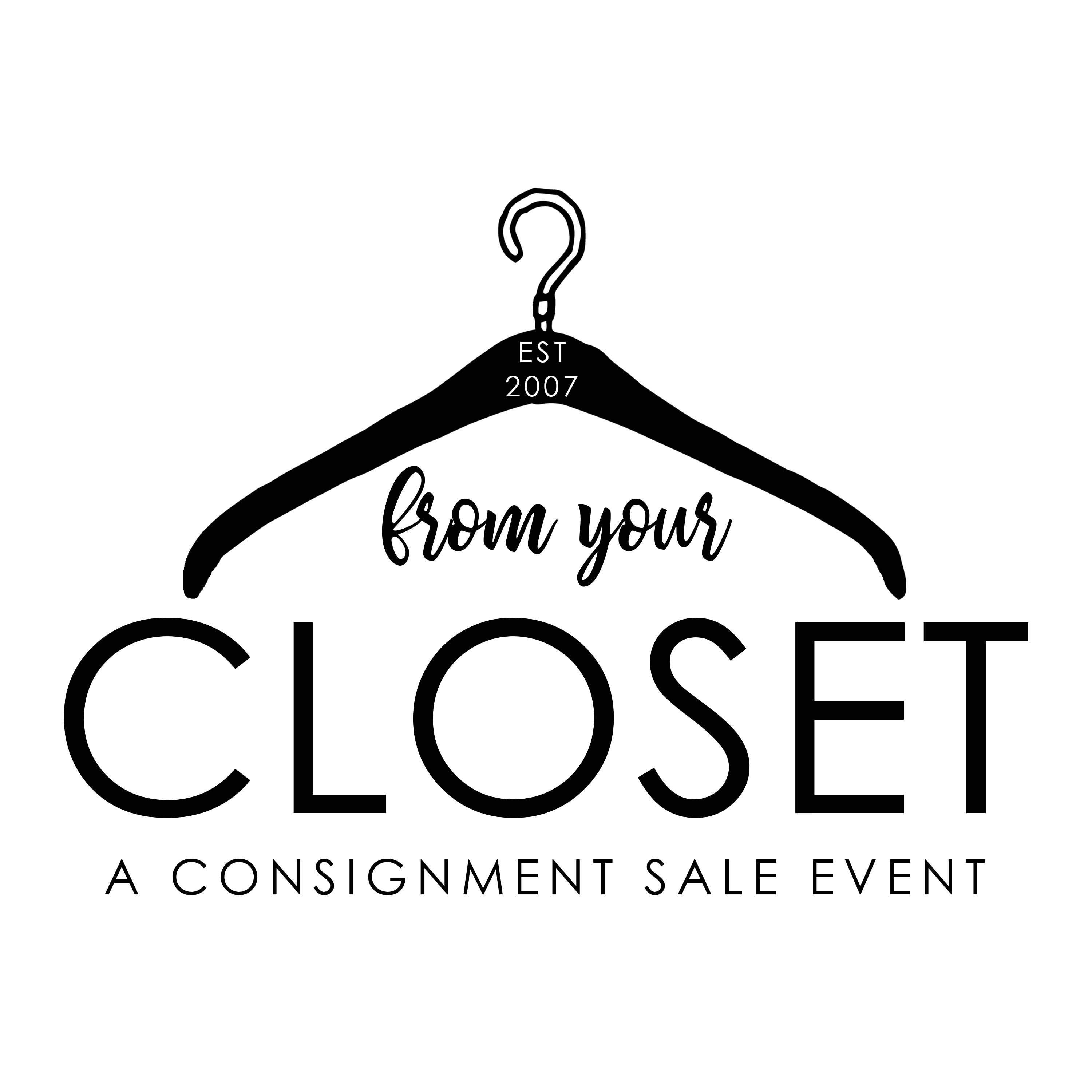top of page
.png)
![Adobe_Post_20190424_214106[1].png](https://static.wixstatic.com/media/628adc_9af1a87f9f6343318ddfd8dce3a9a661~mv2_d_3300_5100_s_4_2.png/v1/crop/x_0,y_141,w_3300,h_4563/fill/w_468,h_644,al_c,q_85,usm_0.66_1.00_0.01,enc_avif,quality_auto/Adobe_Post_20190424_214106%5B1%5D.png)
Step One:
Log on to your account.
![Adobe_Post_20190424_214212[1].png](https://static.wixstatic.com/media/628adc_d27a97d074a04479bb9eda8fd0b21002~mv2_d_3300_5100_s_4_2.png/v1/crop/x_0,y_268,w_3300,h_4565/fill/w_468,h_645,al_c,q_85,usm_0.66_1.00_0.01,enc_avif,quality_auto/Adobe_Post_20190424_214212%5B1%5D.png)
Step Two:
Once you are logged in, this screen will appear.
Click "My Homepage"
![Adobe_Post_20190424_214300[1].png](https://static.wixstatic.com/media/628adc_88a54e835b244270a00f23feb1fc6bd6~mv2_d_3300_5100_s_4_2.png/v1/crop/x_0,y_268,w_3300,h_4565/fill/w_467,h_648,al_c,q_85,usm_0.66_1.00_0.01,enc_avif,quality_auto/Adobe_Post_20190424_214300%5B1%5D.png)
Step Three:
Anytime you need to work on your inventory/items -
Click
"Work with Consigned Inventory"
![Adobe_Post_20190424_214343[1].png](https://static.wixstatic.com/media/628adc_5a051854d47743cd949934871eb28375~mv2_d_3300_5100_s_4_2.png/v1/crop/x_0,y_268,w_3300,h_4565/fill/w_468,h_644,al_c,q_85,usm_0.66_1.00_0.01,enc_avif,quality_auto/Adobe_Post_20190424_214343%5B1%5D.png)
Step Four:
When working with your items for the current sale -
Click "Active Inventory"
![Adobe_Post_20190424_214440[1].png](https://static.wixstatic.com/media/628adc_388d29a0522b4fa1920dc4ab4e68ff0d~mv2_d_3300_5100_s_4_2.png/v1/crop/x_0,y_268,w_3300,h_4565/fill/w_467,h_644,al_c,q_85,usm_0.66_1.00_0.01,enc_avif,quality_auto/Adobe_Post_20190424_214440%5B1%5D.png)
Step Five:
Choose which device you will be using -
The example here shows that I will be working on my laptop when entering my items.
![Adobe_Post_20190424_214516[1].png](https://static.wixstatic.com/media/628adc_6f714691e28e4cd6b648eb91b1aa3e70~mv2_d_3300_5100_s_4_2.png/v1/crop/x_0,y_268,w_3300,h_4565/fill/w_467,h_648,al_c,q_85,usm_0.66_1.00_0.01,enc_avif,quality_auto/Adobe_Post_20190424_214516%5B1%5D.png)
If you choose Voice Item Entry on your mobile device, this screen will pop up.
Click the "Instructions"
tab to for further instructions on
Voice Item Entry (Mobile).
![Adobe_Post_20190424_214541[1].png](https://static.wixstatic.com/media/628adc_cf589567bfa441e3bf13467bbae2f6c1~mv2_d_3300_5100_s_4_2.png/v1/crop/x_0,y_268,w_3300,h_4565/fill/w_467,h_648,al_c,q_85,usm_0.66_1.00_0.01,enc_avif,quality_auto/Adobe_Post_20190424_214541%5B1%5D.png)
Here are your instructions on how to use the Voice Item Entry on your Mobile.
![Adobe_Post_20190424_214632[1].png](https://static.wixstatic.com/media/628adc_cb7efe2f38484c0db56cba55ab58aa7c~mv2_d_3300_5100_s_4_2.png/v1/crop/x_192,y_0,w_2574,h_3533/fill/w_496,h_681,al_c,q_85,usm_0.66_1.00_0.01,enc_avif,quality_auto/Adobe_Post_20190424_214632%5B1%5D.png)
If you enter your items on a laptop/PC, this is the screen that will appear.
FILL IN the Category, Size, Description, Price, & Quantity.
CHECK if the item can be DISCOUNTED
AND if the item
can DONATED
Where you see the arrow is what your inventory will begin to look like as you enter each item.
Be sure to double check if you want the item to be discounted and/or donated.
![Adobe_Post_20190424_214727[1].png](https://static.wixstatic.com/media/628adc_76d9a216ae964cb883e06efb79c576f9~mv2_d_3300_5100_s_4_2.png/v1/crop/x_0,y_285,w_3300,h_4530/fill/w_608,h_768,al_c,q_90,usm_0.66_1.00_0.01,enc_avif,quality_auto/Adobe_Post_20190424_214727%5B1%5D.png)

When you go to print your tags, you should see a STAR on all items that WILL NOT go half off.
On the left side, the "D" means that the item WILL BE DONATED.
To make any changes on an item, go back to your inventory to edit before printing.
Click HERE to see instructions on how to print your items.
bottom of page